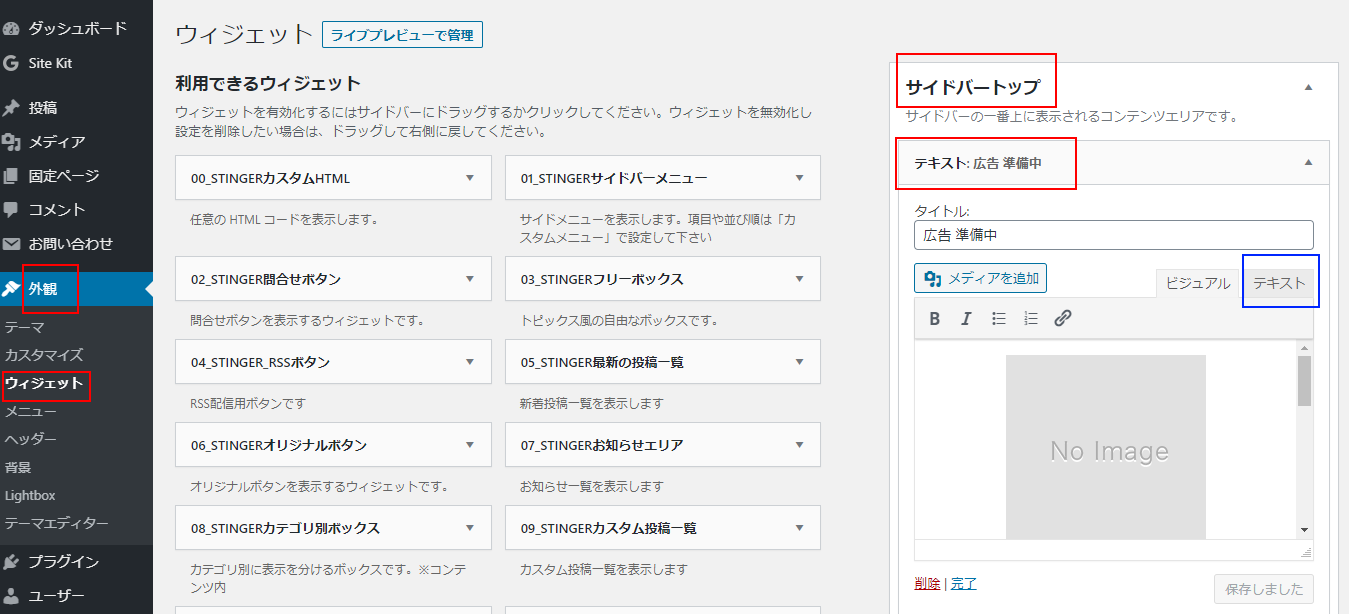※このページはGoogleに認識されない設定(NOINDEX)をしています。
※このページはクラシックエディタで作られたページです。
☆記事の書き方はこちらを参考にしてください。
【新着情報(投稿)の書き方】
◎投稿記事の書き方について。
◎旧エディタをお使いください。「新規追加」を押した場合、自動で旧エディタが開くようにしています。
・旧エディタはWordのような感覚で使うことが出来ます。
記事の書き方参考①:https://web.iimon8.com/newright/
記事の書き方参考②:https://www.koko-de.com/kakikata/
①記事の複製方法
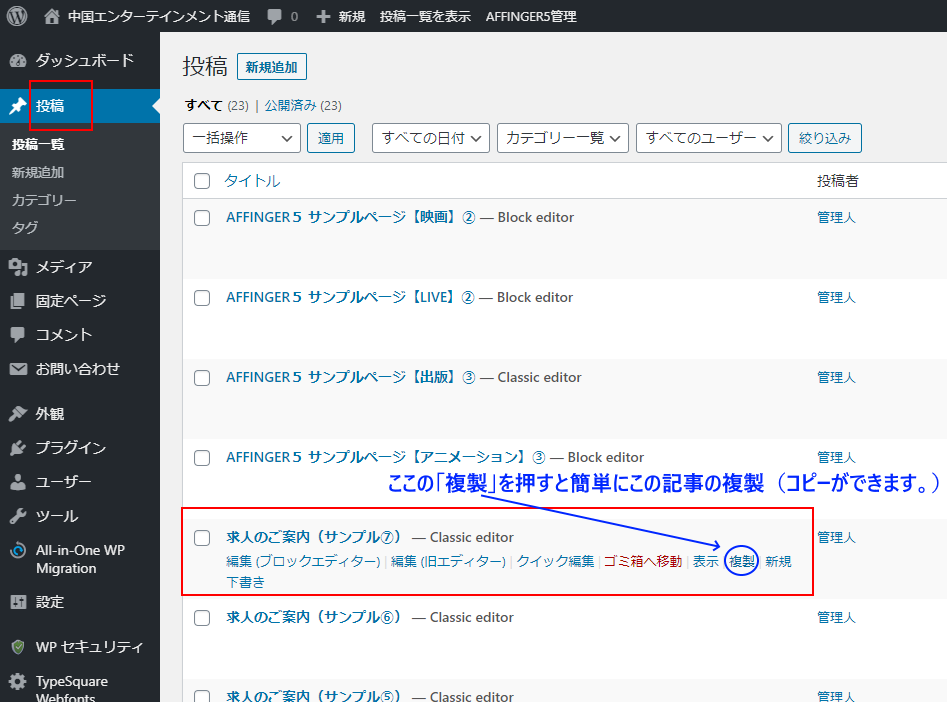
▲コピーを取りたい記事のタイトルにマウスポインタ―を乗せると「複製」が浮き上がってきます。複製をクリックすることでその記事をコピーできます。


吹き出しは自由に設定できます。上記は見本です。画像を差し替えて活用ください。
②エディタの違い
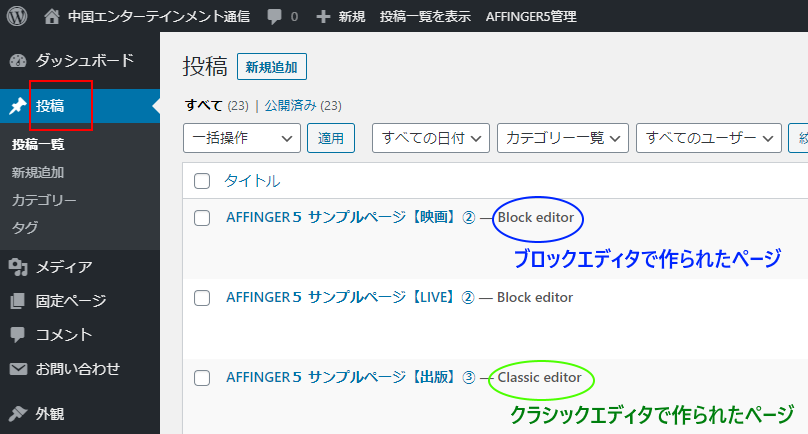
ココがポイント
各サンプル記事は「ブロックエディタ」と「クラシックエディタ」で作っています。見本・参考としてご覧ください。基本は「クラシックエディタ」をお使いください。
サンプル記事は見映え確認のために設置しているものです。「削除」「下書き」にしてください。下書きにした記事は修正して使うこともできます。
③カテゴリチェック・アイキャッチ画像挿入
▼その記事に合ったカテゴリに1つチェックを入れてください。自動でトップページや各カテゴリの一覧に飛んでいきます。
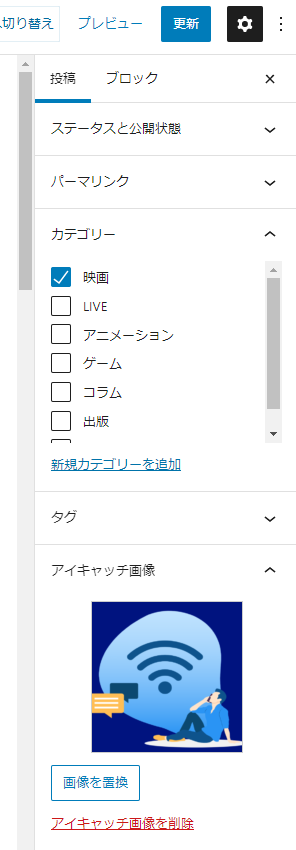
▲アイキャッチ画像はここで設定できます。一覧表示の時に出てくる記事の画像はここで設定したものです。
④AFFINGER5 多彩な装飾について
☆アフィンガーは装飾が豊富にあります。
参考
▼アフィンガーマニュアル(購入時に付与され当たパスワードが必要です)
▼動画を見る
<動画の目次>
00:20 左右のサイドバー変更
00:36 カラム数の変更(全体・TOP)
01:01 カラム数の変更(各投稿・固定ページ)
01:26 読み込んだときに「ふわっ」と動かす
02:08 よくあるつまづきポイント①(ヘッダーセンター寄せ)
02:36 よくあるつまづきポイント➁(スマートフォンでロゴ・サイト名をヘッダーバーに)
03:17 ヘッダーのバリエーション(ヘッダー画像・スライドショー編 )
04:34 ヘッダーのバリエーション(コンテンツ編 )
06:14 ヘッダーのバリエーション(ヘッダー記事スライドショー 編)
07:07 トップページに記事挿入する方法(任意の固定記事を設定)
08:15 トップページに記事挿入する方法(テーマ管理で作成)
08:38 記事一覧(サムネイル画像のデザイン変更)
09:05 記事一覧(抜粋)
09:39 記事一覧(カテゴリー)
10:02 カテゴリーページ
10:18 投稿・固定記事
10:58 記事パーツ(ショートコードの基本的な使い方 / マイボックス・ミニふきだし)
14:48 記事パーツ(ショートコードの基本的な使い方 / カスタムボタン)
15:54 記事パーツ(ショートコードの基本的な使い方 / カテゴリ一覧 - 通常)
16:42 記事パーツ(ショートコードの基本的な使い方 / カテゴリ一覧 - スライドショー)
18:47 記事パーツ(ショートコードの基本的な使い方 / レイアウト)
19:36 記事パーツ(ショートコードの基本的な使い方 / カード)
20:21 ウィジェット(00_STINGERカスタム)
20:58 ウィジェット(08_カテゴリ別ボックス)
21:13 ウィジェット(10_STINGER記事別ボックス)
21:36 カスタマイザー(ヘッダー周りの重なり)
⑤サイドバーのアフィリエイト広告設置個所
▲クリックで拡大します。
「外観」⇒「ウィジェット」⇒「サイドバートップ」⇒「テキスト」
⑥ConoHaメールアドレスについて
知識としてご覧くださいませ。必要な部分があればご活用くださいませ。
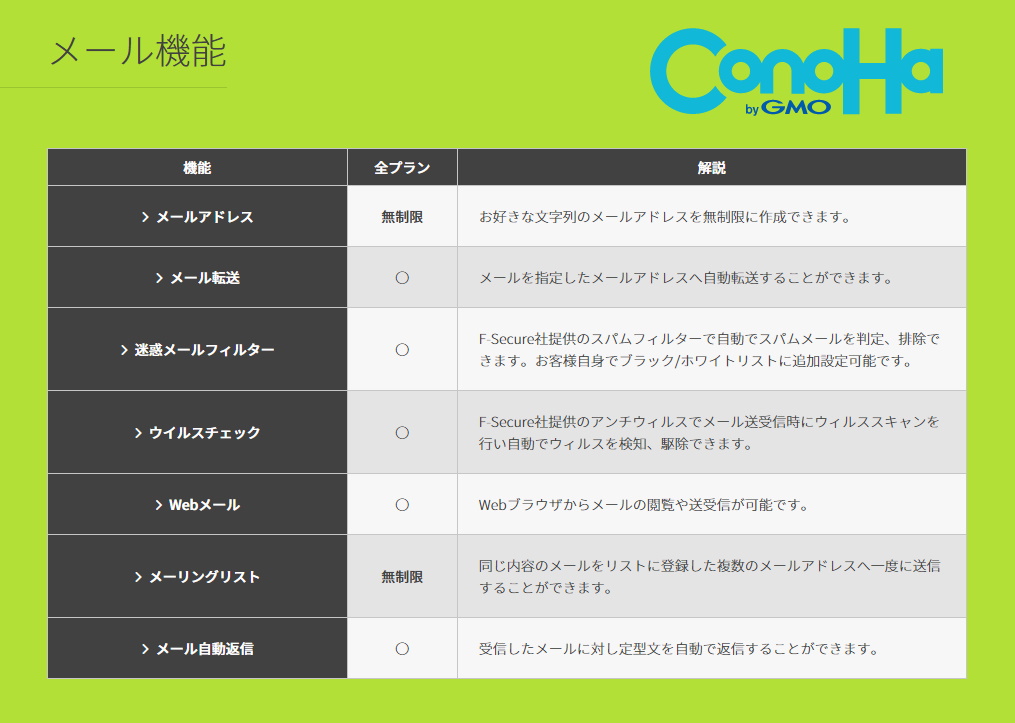
◎ConoHaでは独自ドメインに属したメールアドレスを複数(無限)作ることが可能です。
参考:https://support.conoha.jp/w/createmailaddress/
☆そのた
転送設定:https://support.conoha.jp/w/mailforwarding/
Gメールに設定:https://support.conoha.jp/w/gmail/
iPhoneの設定:https://support.conoha.jp/w/iphone/
Androidの設定:https://support.conoha.jp/w/android/
☆ConoHaを契約中はこの先ずっと無料で使うことができます。